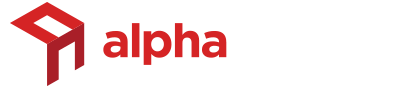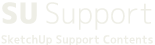現在SketchUpを起動すると以下のようなポップアップが表示される場合があります。

※インターネット環境がない場合は表示されません。
各拡張機能のアップデートが開発元から公開されています。
「開く」ボタンで拡張機能マネージャーを開き、管理タブから更新を行って下さい。拡張機能マネージャーはSketchUpメニューのウインドウ>拡張機能マネージャーからでも表示できます。
※更新にはサインインが必要です。
※拡張機能マネージャーはSketchUp 2017以上のバージョンに搭載された機能です。
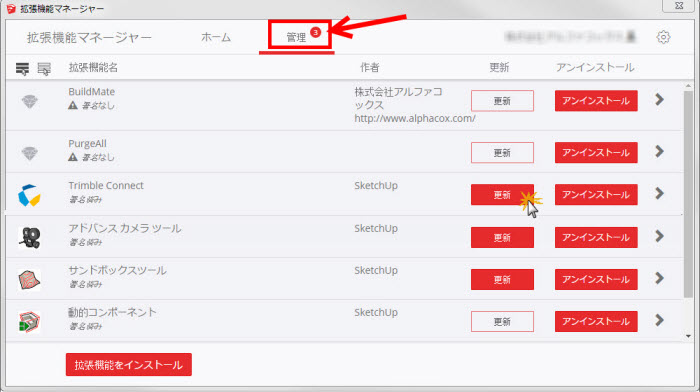
全て更新が完了すると、次回起動時からはポップアップは表示されません。
【更新できませんでした。ダウンロードを完了できません。と表示される場合】
更新を行っても成功しない場合があります。
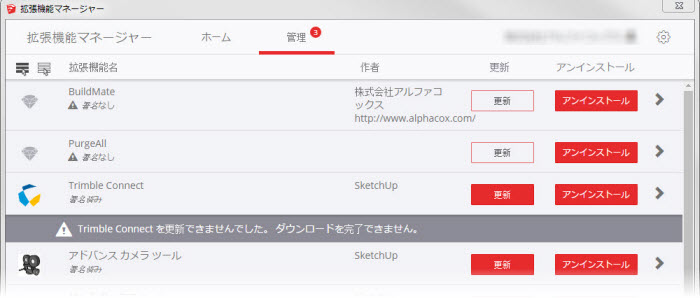
この現象について、更新が成功しなくても各機能が使用できないことはありません。
更新できない原因は現在調査中です。以下の方法で手動で更新が可能です。
【対処法】
1.SketchUpメニューにてウインドウ>ExtensionsWarehouse を開きます。
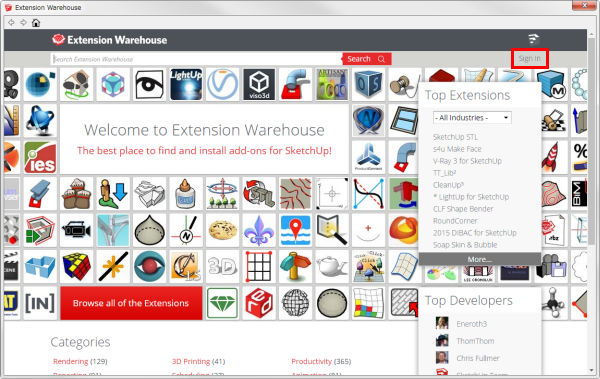
画像はログインがされていない状態です。 「Sign in」(または「無効」)をクリックしてTrimble ConnectアカウントまたはGoogleアカウントで ログインを行って下さい。
2.ログインを行うと下図のような表示となります。

カーソルを合わせるとメニューが表示されますので、「自分の拡張機能」(または「My Extensions」)をクリックして下さい。

3.インストール済みの拡張機能(Extensions/プラグイン)が一覧で表示されます。
更新がある拡張機能は欄が赤くなっていますので、「Update」をクリックして更新を行います。
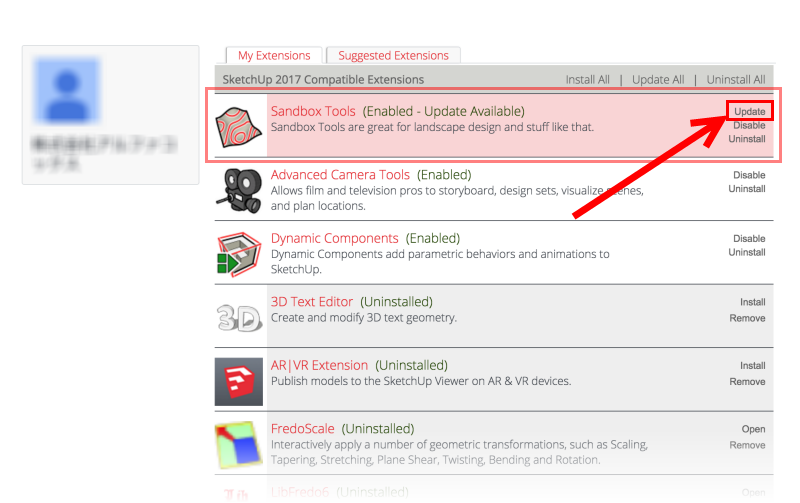
※更新する拡張機能が複数ある場合は「Update all」をクリックすると一括で更新が可能です。
確認のメッセージが表示されますので「はい」をクリックして更新を完了して下さい。
更新後は一度SketchUpを再起動して拡張機能マネージャーをご確認下さい。
全て更新が完了すると、次回起動時からはポップアップは表示されません。
〈Trimble Connectに関して〉
上記手順3.の際に未更新の状態でもTrimble Connectが一覧に赤く表示されない場合があります。
その場合、ExtensionWarehouse のホームにて「Trimble Connect」で検索を行って下さい。←「」内をコピー&ペーストで検索頂くことをおすすめします。
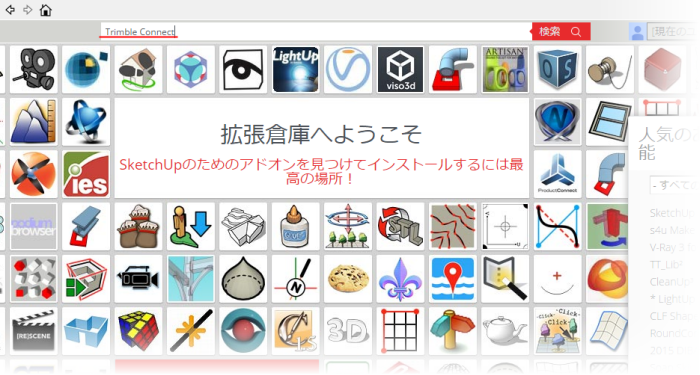
検索結果にて下図の「Trimble Connect2.0」を選択します。
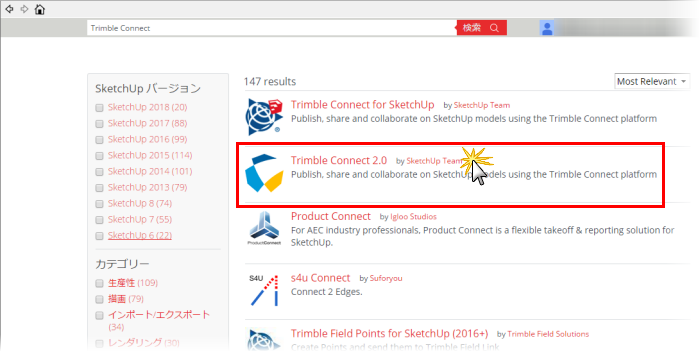
下図の「Update」をクリックします。
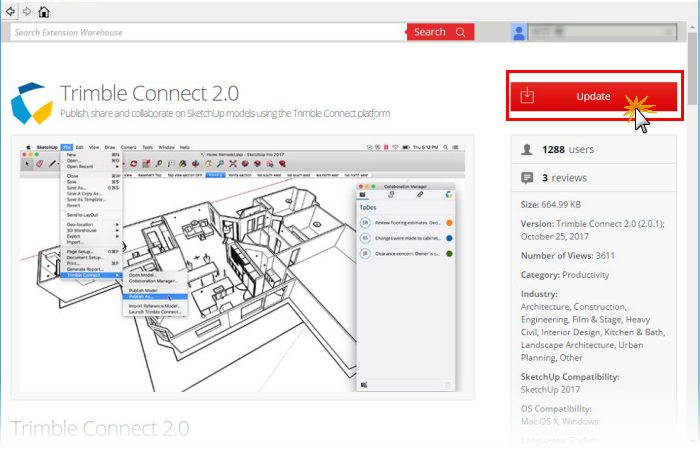
確認のメッセージが表示されますので「はい」をクリックして更新を完了して下さい。
更新後は一度SketchUpを再起動して拡張機能マネージャーをご確認下さい。
全て更新が完了すると、次回起動時からはポップアップは表示されません。
お手数ですがよろしくお願い致します。