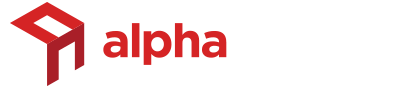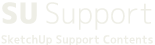11/09 最新情報の記事 ←Click を公開しました。
場所を追加 の機能に関してデザインが変更になりました。
ファイル>ジオロケーション>場所を追加 を選択すると下図のダイアログが表示されます。
これまでと同様、①の検索ボックスに日本語で住所を入力して②の検索ボタンをクリックしても③のように「該当がありません」と表示されます。
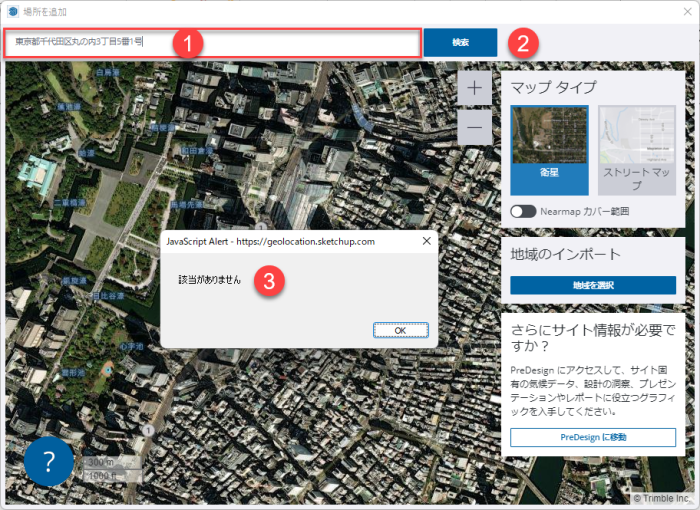
このアップグレードにつきましてはこちらの投稿も御覧ください。 (英語の記事です)
【推奨の検索方法】
緯度/経度を使用する以下の方法で正確な位置を検索できます。
(以下は緯度経度をコピーする方法の一例です。)
1.ブラウザでGoogleMapなどを表示して場所の検索を行います。
例:東京駅
2.目的の場所を右クリックすると下図のようにサブメニューに緯度経度が表示されます。
3.緯度経度の部分をクリックするとクリップボードに緯度経度がコピーされます。
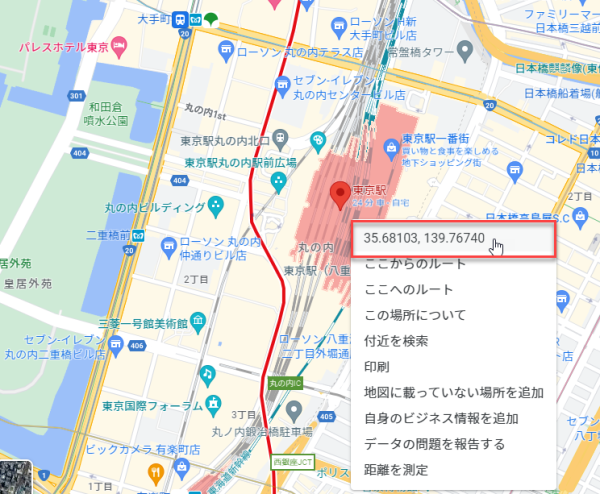
4.SketchUpにて、ファイル>ジオロケーション>場所を追加 を選択すると下図のダイアログが表示されます。
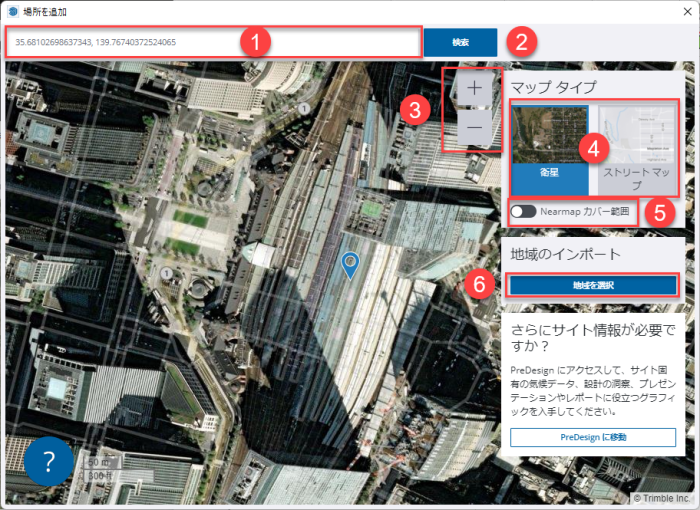
● ①の検索ボックスに緯度経度の数列をペーストします。ペースト:キーボードCtrl+V
● ②の「検索」ボタンをクリックするか、Enterキーを押すと該当の場所が表示されます。
● ③の+ボタンや-ボタンをクリックするか、マウスホイールを回転すると拡大縮小ができます。地図をドラッグすると水平移動ができます。
● ④で衛星画像とストリートマップを切り替えることができます。
● ⑤の「Nearmapカバー範囲」をクリックすると利用可能な場所と利用不可の場所を確認できます。
※Nearmapは日本に対応していません。(2022年10月末で利用できなくなる予定です) (2022年10月末で利用終了しました)
● ⑥の「地域を選択」をクリックすると下図の表示になります。
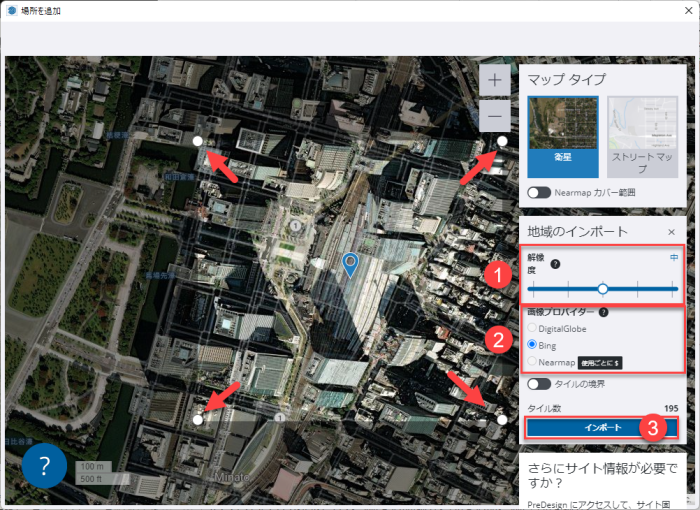
● 白いピック(画像赤矢印)をドラッグして取り込む範囲を調整します。
● ①の「解像度」には5段階のスライダーで解像度を選択できます。左から、「非常に低い」「低」「中」「高」「非常に高い」となっています。?にカーソルを乗せると解説が表示されます。
● ②の「画像プロバイダー」でインポートする衛星画像の種類を選択します。
○ DigitalGlobeは解像度が「非常に低い」「低」のときに選択できます。
○ Bing は日本では解像度が「非常に低い」「低」「中」のときに選択できます。「高」は海外の一部の地域で対応しています。日本で「高」にしてインポートすると下図のように衛星画像が表示されませんのでご注意ください。
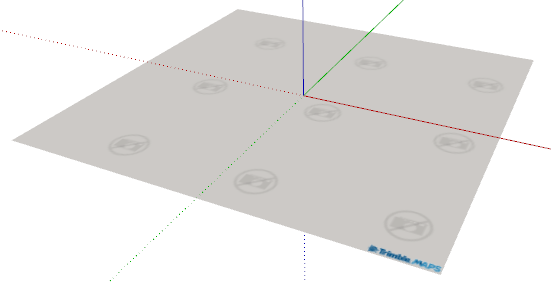
○ Nearmapは日本国内に対応していません。(2022年10月末で利用できなくなる予定です) (2022年10月末で利用終了しました)
● ③の「インポート」をクリックすると衛星画像がインポートされます。
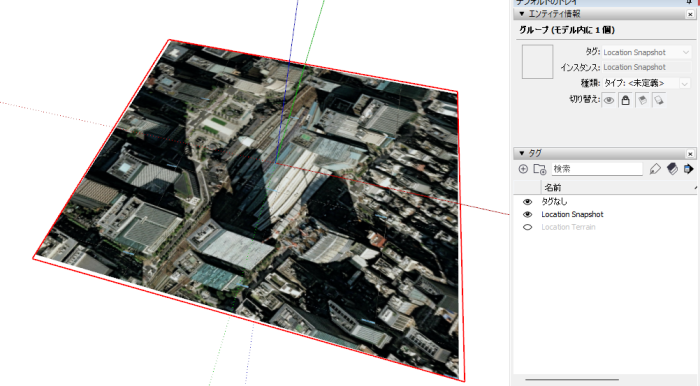
取り込んだ地図情報はロックされています。また、2つのタグに別れています。
「Location Snapshot」…衛星画像
「Location Terrain」…地形データ
タグのチェックの付け外しで衛星画像と地形データの切り替えが可能です。
地形の表示切り替えは「場所」ツールボタンでも切り替えができます。
下図の赤枠ボタンで切り替え

※「場所」ツールボタンが表示されていない場合は他のツールボタン上で右クリック>サブメニューから「場所」を選択して表示ができます。