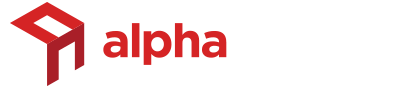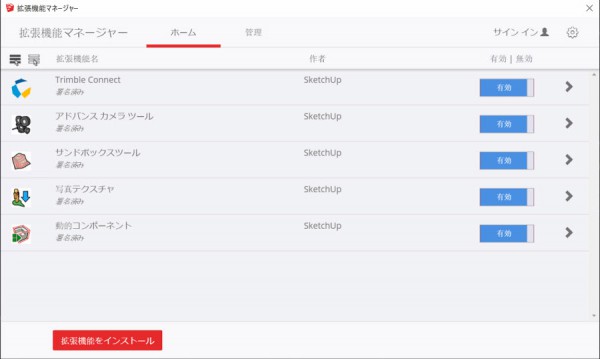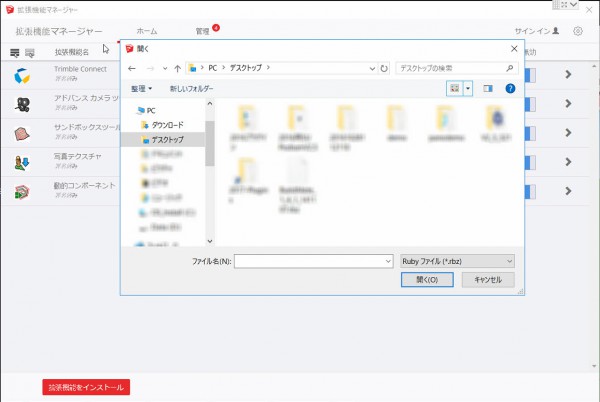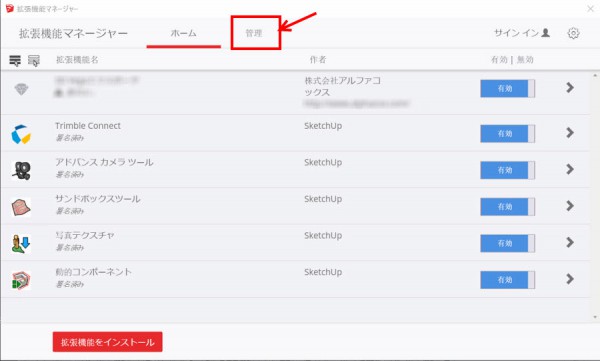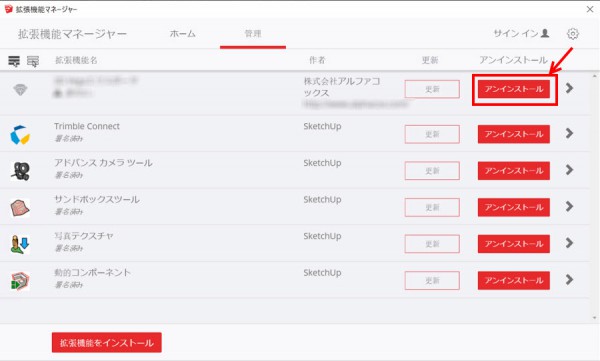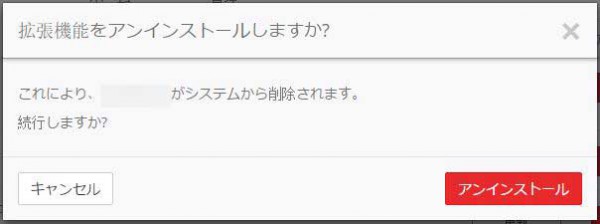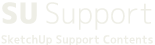rbz形式のSketchUpプラグインのインストール/アンインストール方法です。
SketchUp2017の新機能として、プラグインのインストールや管理を行うための「拡張機能マネージャー」が追加され、
Rubyファイル(*.rbz)の管理が簡単に行えるようになりました。
その他のバージョンは環境設定の「拡張機能」(Extensions)メニューよりプラグインのインストールを行います。
SketchUp2017以上をお使いの方…「SketchUp プラグインインストール方法」をご覧下さい。
SketchUp2016以下のバージョン(SketchUp2016/2015/2014/2013/8)をお使いの方…「SketchUp2016以下のバージョン プラグインインストール方法」をご覧下さい。
SketchUpプラグインインストール方法 Windows/Mac共通
1.プログラムCDまたは弊社サイトからダウンロードしたRubyファイル(*.rbz)を、ご自身のパソコンの任意の場所(デスクトップなど)に保存します。
2.SketchUpを起動します。
3.ウィンドウメニュー>拡張機能マネージャー
または、基本ツールの中のツールボタンをクリックします。
※基本ツールは、表示メニュー>ツールバー で「基本」にチェックをいれると表示できます。
4.拡張機能マネージャーが表示されます。
5.拡張機能マネージャーの[拡張機能をインストール]ボタンをクリックし、任意の場所に保存したRubyファイル(*.rbz)を指定します。
6.インストールが成功すると、SketchUpの以下のメニューに、インストールしたプラグイン名が表示されます。
※プラグインによっては、ツールアイコンも表示されます。また、下記メニューに表示されないプラグインもございます、各プラグインの開発元にご確認下さい。
【Windows】Extensionsメニュー
【Mac】拡張機能メニュー
※プラグインによっては再起動が必要な場合があります。インストール後プラグインが表示されない場合はSketchUpを再起動して下さい。
アンインストール方法
1.SketchUpを起動します。
2.ウィンドウメニュー>拡張機能マネージャー>管理 を開きます。
3.アンインストールをしたいプログラムの[アンインストール]ボタンをクリックします。
4.「拡張機能をアンインストールしますか?」とメッセージが表示されます。[アンインストール]をクリックします。
5.SketchUp2017の再起動を行うと、アンインストールが完了します。
※拡張機能マネージャーからアンインストールを行うと、SketchUpを再起動する前はExtensionsメニューの表示とアイコンが残ったままになります。
再起動を行うと、メニューとアイコンのどちらも表示されなくなります。
SketchUp2016以下のバージョン プラグインインストール方法 Windows/Mac共通
※32ビットOSまたは64ビットOSによりプログラムが異なりますので、ご注意ください。
1.*.rbzファイルをご自身のパソコンの任意の場所(デスクトップなど)に保存します。
2.SketchUpを起動します。
3.環境設定を開き、インストールボタンをクリックします。環境設定の場所、ボタンの表記はOSにより異なります。
■Windows版
ウィンドウメニュー>環境設定>拡張機能(SketchUp2015はExtensions)を選択します。表示されたダイアログで、ウィンドウの左下の「拡張機能をインストール」(SketchUp2015は「Extensionをインストール」)をクリックします。
※バージョンによっては「延長線」(Windows)、「拡張機能」(Mac)と表記されています。
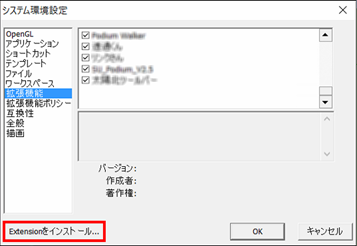
■Mac版
メニューのSketchUp>環境設定>拡張機能を選択します。表示されたダイアログで、ウィンドウの左下の「Extensionをインストール」をクリックします。
※SketchUp2015はSketchUp>環境設定>Extensionsと表示されています。
バージョンによっては「延長線」(Windows)、「拡張機能」(Mac)と表記されています。
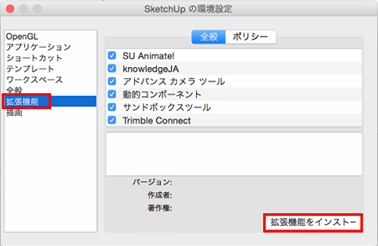
4. 表示されたダイアログで保存した当該のrbzファイルを指定して「開く」ボタンを押します。
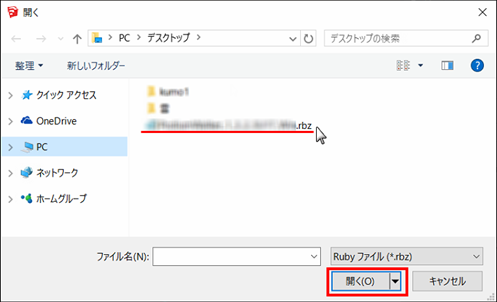
5.以下のような警告メッセージがでます。「はい」をクリックしてください。
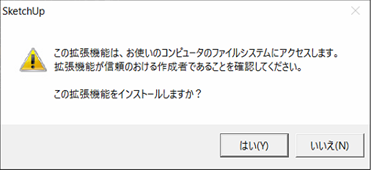
6.以下のダイアログが表示さたらOKをクリックします。これでインストールは完了です。
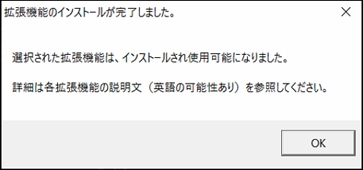
7.環境設定の「拡張機能」に当該のプラグインが表示され、利用が可能になります。
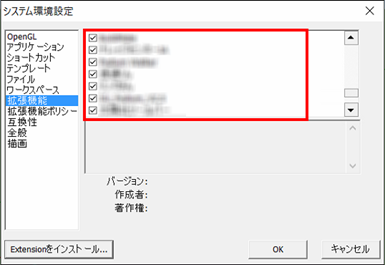
※インストール完了後、Extensions(プラグイン)メニューの項目やアイコンで当該のプラグインが表示されない場合は、SketchUpを再起動してください。Macの場合は拡張機能メニューをご確認下さい。
アンインストール方法 SketchUp2016以下 Windows/Mac
■Windows版
1. SketchUpのバージョンに応じて下記の場所にアクセスします。
SketchUp2016、2015、2014
C:¥ユーザー¥ユーザー名¥AppData¥Roaming¥SketchUp¥SketchUp 201X¥SketchUp¥Plugins
※上記の「201X」の部分はお使いのSketchUp Proのバージョンとなります。
※「AppData」は隠しフォルダの為、設定をしないとフォルダが表示できません。
隠しフォルダを表示する方法は下記のURLに記載しております。
SketchUp2016プラグインフォルダの表示方法
SketchUp2013
C:¥Program Files (x86)¥SketchUp¥SketchUp 2013¥Plugins
SketchUp8
C:¥Program Files (x86)¥Google¥Google SketchUp 8¥Plugins
2. プラグインの関連フォルダとファイルを削除します。多くのプラグインが、下記のような構成となっております。
・○○○○○○○○○○フォルダ
・○○○○○○○○○○.rbs ファイル
3. SketchUpを起動して当該のプラグインがアンインストールされていることを確認して下さい。
■Mac版
1. SketchUpのバージョンに応じて下記の場所にアクセスします。
SketchUp2016、2015 、2014、2013
Macintosh HD¥ユーザ¥ユーザ名フォルダ¥ライブラリ¥Application Support¥SketchUp 201X¥SketchUp¥plugins
※上記の「201X」の部分はお使いのSketchUp Proのバージョンとなります。
SketchUp8
Macintosh HD¥ライブラリ¥Application Support¥Google SketchUp 8¥SketchUp¥plugins
※ユーザーのライブラリへはFinderメニューにてoptionキーを押しながら 移動>ライブラリを選択します。
2. プラグインの関連のフォルダとファイルを削除します。多くのプラグインが下記のような構成となっております。
・○○○○○○○○○○フォルダ
・○○○○○○○○○○.rbs ファイル
3. SketchUpを起動して当該のプラグインがアンインストールされていることを確認して下さい。
弊社取り扱いのプラグインソフト以外をインストールした際に生じる問題に関しては、対応いたしかねます。
ご了承願います。